Proses yang lama dalam instal ulang windows di komputer kita terkadang
membuat kita bosan menunggunya, permasalahan itu dapat terobati dengan
Hiren's Boot CD. Dengan Hiren's Boot CD kita dapat mem-back up sistem
windows kita yang dapat kita gunakan ketika kita malas untuk instal
ulang windows secara normal, sehingga kita dapat menghemat waktu dalam
mengerjakan instal ulang windows di komputer kita.







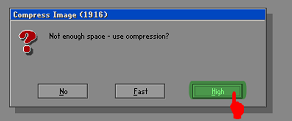

Langkah-langkahnya adalah sebagai berikut :
1. Setting BIOS agar booting dari CD-ROM
2. Setelah masuk ke dalam program Hiren's Boot CD, maka anda akan mendapati layar komputer seperti di bawah ini
3. Pilih Start Boot CD
4. Pilih BackUp Tools
5. Pilih Norton Ghost 11.5
6. Pilih Ghost Normal
7. Selannjutnya tekan Enter Beberapa kali biarkan proses berjalan dan akan muncul Halaman seperti ini.
8. Pilih Local - Partition - To Image (membuat backup dalam file Image)

9. Selanjutnya tentukan driver mana, yang ingin anda backup ( jika
komputer anda memiliki dua hardisk maka akan ke baca dua buah driver di
sini )
trus di halaman selanjutnya ada opsi menentukan partisi yang ingin anda backup, tampilannya serupa dengan yang di atas
10. Selanjutnya tentukan di mana file Image akan anda simpan

11. Tulis nama file backup sesuai selera,,, dan klik save,,
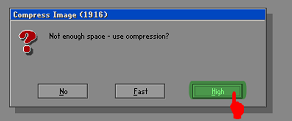
12. Pilih yang high aja untuk kompresi tinggi, maksudnya dalah filenya
akan di kompresi lebih padat dan akan memakan waktu lebih lama dalam
prosesnya.
13. Pilih Yes..

Nah biarkan proses sampai selesai,,


























