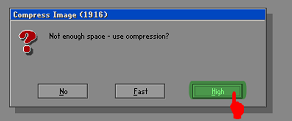Oke
sebelumnya perkenalkan nama saya ANIS KURROTUR RIZQIYAH dari Prodi Komunikasi
dan Penyiaran Islam Jurusan Ushuluddin STAIN Kediri. Saya akan menjelaskan
sedikit tentang "MODEL-MODEL PENELITIAN AGAMA : AGAMA SEBAGAI PRODUK
INTERAKSI SOSIAL" yang dibimbing oleh Bpak dosen DR. LIMAS DODI, M. Hum.
Dan tentunya materi ini saya ambil dari buku karyanya yang berjudul
"ISLAMIC STUDIES".
Oke
langsung saja ya...
Sebelumnya
kita harus mengetahui apa itu interaksi sosial, interaksi sosial adalah
hubungan timbal balik dan pengaruh mempengaruhi antar individu dalam
masyarakat, serta antar individu dengan lingkungan alam fisik yang dapat
berakibat terjadinya perubahan atau pergeseran sosial. Namun pergeseran
masyarakat dapat mempengaruhi pemikiran teologi dan keagamaan.
Penelitian
dengan menempatkan agama sebagai hasil interaksi sosial sebagai obyeknya bisa
dilakukan dengan pendekatan yang umumnya dilakukan di studi sosial.
MODEL
PENELITIAN AGAMA SEBAGAI HASIL INTERAKSI SOSIAL
A.
MODEL PENELITIAN EKSPERIMENTAL
Menurut
Solso dan Maclin, penelitian eksperimen adalah salah satu penelitian yang
didalamnya ditemukan minimal satu variable yang dimanipulasi untuk mempelajari
hubungan sebab-akibat.
B.
MODEL PENGAMATAN DAN PENGAMATAN TERLIBAT (OBSERVASI PARTISIPAN)
Pengamatan
sebagai metode pengumpulan data, secara umum terbagi menjadi dua:
1.
Pengamatan murni, dilakukan oleh peneliti tanpa terlibat dalam aktivitas sosial
yang berlangsung.
2.
Pengamatan terlibat, melibatkan dirinnya dalam proses kehidupan sosial
masyarakat yang diteliti dalam rangka melakukan "empati" terhadap
subyek penelitian. Pada dasarnya pengamatan terlibat selalu melibatkan dua hal
pokok, yaitu tentang apa yang dilakukan orang dan apa yang dikatakan.
C.
MODEL PENELITIAN SURVEY DAN ANALISIS STATISTIK
- PENELITIAN
SURVEY adalah
salah satu metode penelitian yang umumnya mengkaji populasi yang besar dengan
menggunakan sampel populasi yang bertujuan untuk membuat deskripsi,
generalisasi, atau prediksi tentang opini, perilaku, dan karakteristik yang ada
dalam populasi tersebut.
-
ANALISIS STATISTIK bentuk
datannya adalah kuantitatif dan kualitif.
-
ANALISIS DATA adalah
proses menyusun data agar data tersebut dapat ditafsirkan. Kegiatan analisis
data selama pengumpulan data dapat dimulai setelah peneliti memahami fenomena
sosial yang sedang diteliti dan setelah mengumpulkan data yang dapat
dianalisis.
-
REDUKSI DATA reduksi
dapat membantu peneliti dalam memberikan kode untuk aspek-aspek yang
dibutuhkan.
-
DISPLAY DATA,
analisis ini dilakukan mengingat data yang terkumpul itu sangat banyak. Data
yang bertumpuk dapat menimbulkan kesulitan dalam menggambarkan rincinya secara
keseluruhan dan sulit pula untuk mengambil kesimpulan.
-
PENARIKAN KESIMPULAN DAN VERIFIKASI, supaya kesimpulan diperoleh secara lebih
dalam, maka perlu dicarikan data lain yang baru. Data ini berfungsi melakukan
pengujian terhadap berbagai kesimpulan tentatif tadi. Verivikasi sendiri bisa
dilakukan dengan cara trianggulasi dan number check.
Oke
gengs mungkin cukup sampai dsini dulu ya, mungkin materi diatas sangat singkat
sehingga memunculkan banyak sekali pertanyaan, mari kita diskusikan bersama
lewat komentar dibawah. Yang mau tanya silahkan komen ya... TERIMA KASIH...  😊
😊
Wassalamu'alaikum Wr. Wb.
Wassalamu'alaikum Wr. Wb.